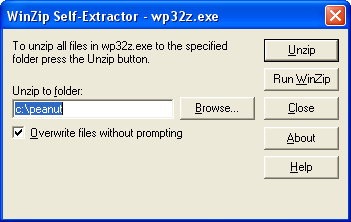
O objetivo desse texto é introduzir conceitos e as ferramentas básicas do programa Winplot, que é um excelente ferramenta computacional para fazer gráficos 2D e 3D de maneira bastante simples e, diria até, intuitivo.
A utilização desse software é motivado por 5 "pequenos" motivos:
A página oficial do Winplot, bem como de toda a família de programas do projeto Peanut Software são:
Após baixar o programa wppr32z.exe da internet, basta salvá-lo em um diretório qualquer e a partir do gerenciador de arquivos, dar um duplo clique no referido arquivo, começando o processo de descompactação do arquivo.
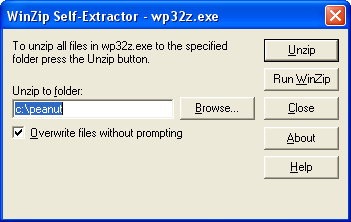
Escolha um diretório, caso não queira o padrão c:\peanut.
Note que o resultado final dessa operação é apenas um arquivo wplotpr.exe, com 1,30 Mb de tamanho, no diretório escolhido anteriormente.
Para facilitar futuros acessos ao programa, deve-se criar links do Winplot, no desktop, por exemplo, bastando para tanto, que a partir do gerenciador de arquivos, se dê um clique com o botão do lado direito do mouse e arraste até o desktop do seu Windows. Pronto o link já está criado e para começar a utilizar o Winplot basta clicar no link, ou no programa, duas vezes, aparecendo na tela a seguinte imagem:
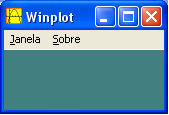
Essa é a janela inicial do Winplot, e contém apenas duas opções:
Mostra 7 opções:
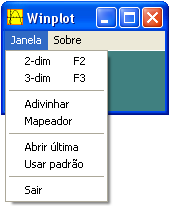
Mostra todas as informações do programa.
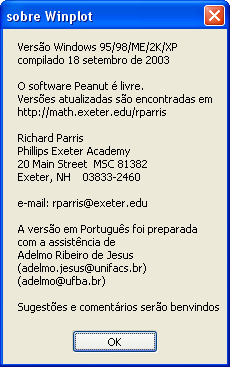
O interpretador de funções deste programa foi projetado para reconhecer a maioria das operações, constantes e funções elementares, tais como:
Vale esclarecer que x^n é calculado através o uso de logaritmos, pela fórmula exp(n*ln(x)), a qual requer que x seja positivo. O decodificador procura constantes inteiras no expoente quando a definição é editada, mas não há nenhuma verificação durante a representação gráfica para ver se um expoente variável está (próximo a) um inteiro. É conseqüentemente necessário supor que a base é positiva em uma expressão do tipo x^n. Usando o pow(n,x) se evita esta convenção, porque aqui n é sempre avaliado como um inteiro (que se arredonda, se necessário).
Qualquer letra pode ser usada como uma variável numérica e receber um valor específico a qualquer hora. Por exemplo, axx + bx + c representa uma função quadrática padrão, cujos coeficientes podem ser modificados.
Qualquer conjunto de letras e números serão tratados como um produto de constantes e variáveis, caso este não se encontre na biblioteca de nomes de função. A tradução inicia-se no final esquerdo de cada conjunto. Embora xpi seja lido como x*pi, o conjunto pix será interpretado como p*i*x.
Maiúsculas e minúsculas não são diferenciadas. Colchetes, chaves e parênteses podem ser usados como símbolos de agrupamento. Espaços serão ignorados.
Você pode adicionar novas funções à biblioteca. A cada entrada deverá ser dada um nome e depois definida, como uma função de x, ou como uma função de x e y. Marque o botão apropriado antes de pressionar Enter. O programa checa se o nome é novo e se a fórmula faz sentido, depois adiciona ele à lista.
Para traçar gráficos em 2D com o Winplot, devemos escolher a opção 2-dim na janela principal, obtendo a seguinte janela:
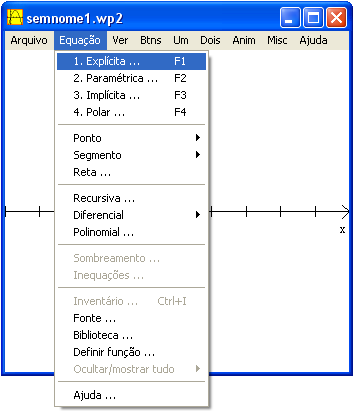
Existem vários sub ítens, dos quais, os mais importantes serão colocados nas subseções seguintes.
As funções explicitas, são as mais comuns para os alunos, são funções do tipo: f(x)= x + 3, f(x)= cos(2x).
Para inserir uma função, basta clicar em Equação/Explicita, surgindo a seguinte janela:

Nesta janela, deve-se digitar as expressões padrões para definir uma função de x, por exemplo x^2.
Se você quer restringir o domínio do gráfico digite os valores mínimos e máximos de x na caixa e marque "travar intervalo" para confirmar o seu pedido. Isto definirá o intervalo padrão que será toda a largura da tela. Se você seleciona "tornar periódica", o programa assume que a função é periódica fora do intervalo traçado. Ao aumentar a densidade dos pontos a velocidade de desenho do gráfico diminuirá, mas pode ser útil para certos tipos de gráficos que têm seções irregulares.
A opção espessura da linha serve para "engrossar" a curva y = f(x) e a opção "cor" serve para escolher uma cor para o mesmo.
Neste exemplo, foi utilizado a cor vermelha com a espessura igual a 2, obtendo duas janelas, uma do gráfico e a outra de inventário (onde está contida opções para o gráfico)
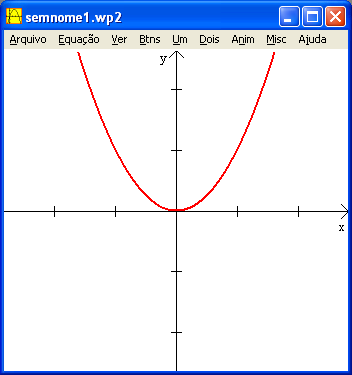
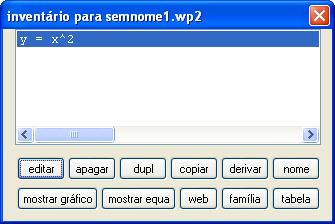
Para ampliar ou reduzir o gráfico, basta teclar Page Up ou Page Down, respectivamente e para visualizar outras regiões do plano, basta usar as setas do teclado. (Mais detalhes da janela "inventário" numa próxima seção)
Para definir as funções paramétricas, basta clicar em Equação/Paramétricas, surgindo a seguinte janela:

Você provavelmente desejará alterar a variação dos valores de t, e pode ser necessário aumentar a densidades dos pontos caso a curva pareça muito "poligonal". Marque "polar" para entrar com equações paramétricas no sistema polar, dadas por equações que definem r e teta em função de um parâmetro t, como mostrado abaixo:

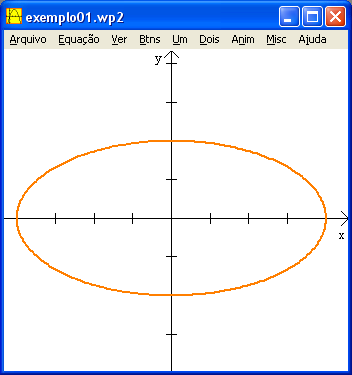

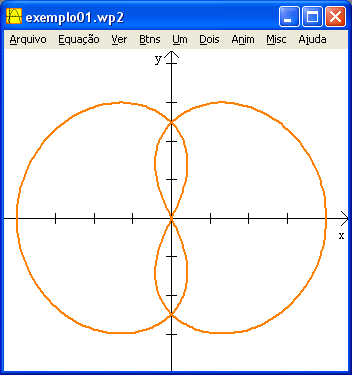
Para curvas definidas implicitamente, basta clicar em Equação/Implícitas, surgindo a seguinte janela:

Funções definidas implicitamente são desenhadas por um método especial. O programa procura aleatoriamente por um ponto inicial que se encaixa na equação dada. Uma vez que este ponto é encontrado, a curva a partir deste ponto é desenhada ao se calcular numericamente certas equações diferenciais. Tendo em vista que o gráfico desenhado pode não ser conexo (não ter um só pedaço), o programa demora mais tempo procurando por mais pontos iniciais. Se você desejar continuar a busca até pressionar Q para parar, selecione a caixa "procura longa" . Este modo só funciona para desenhos que são realizados após você clicar OK -- não se aplica se a tela tem que ser redesenhada (depois de uma mudança de tamanho, por exemplo). Se você quer ver o andamento do processo de desenho na tela (que será mais lento, se você escolher isto), selecione "ver". Este modo permanece ativo sempre que a janela é atualizada. Veja o resultado do exemplo:
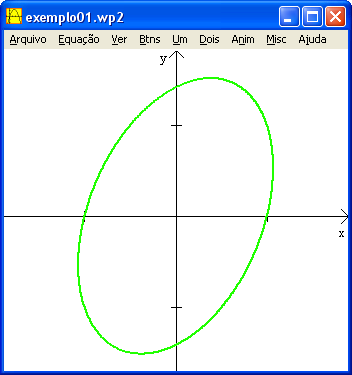
Para definir as funções polares, basta clicar em Equação/Polares, surgindo a seguinte janela:

Use esta caixa para curvas polares e use a letra t para representar o ângulo polar teta, que é dado em radianos. O domínio padrão é de 0 a 2pi. Se você não quiser representar valores de r negativos selecione a caixa.
Veja nesse exemplo:
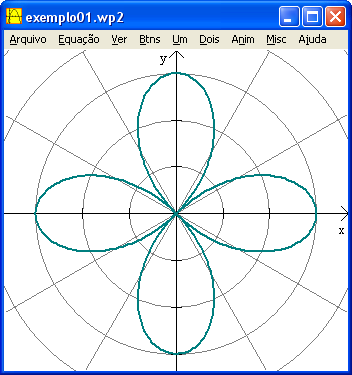
Nesse caso estamos visualizando também, os setores polares, que é conseguido alterando na visualização da grade, obtida em Ver/Grade (Ctrl+G), como mostrado abaixo:
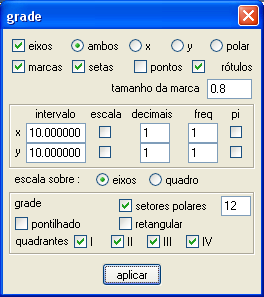
Nessa janela pode se definir o que visualizar como: eixos, setores, marcas, setas, tamanho das marcas, rótulos, qual quadrante, se vai ter grade e outros detalhes a mais, que são úteis, para melhor compreensão do gráfico.
Existem duas formas de se marcar um ponto com o Winplot, para tanto basta clicar em Equação/Ponto/(x,y) que são em coordenadas cartesianas ou em Equação/Ponto/(r,t) para coordenadas polares, como mostra o exemplo abaixo:

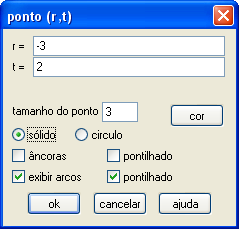
Resultando nos dois pontos abaixo:
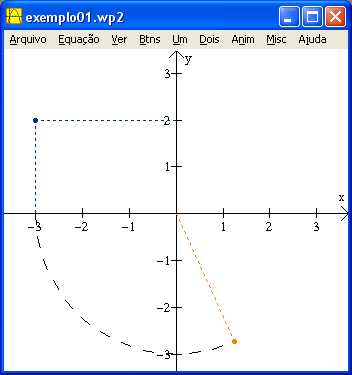
De maneira análoga a de se marcar dois pontos, tem-se também a possibilidade de se marcar segmentos em coordenadas cartesianas ou polares, para tanto basta clicar em Equação/Segmento/(x,y) ou Equação/Segmento/(r,t), tendo a opção de se criar os dois pontos da extremidade dos segmentos, como mostra o exemplo abaixo


Resultando nos dois segmentos abaixo, um pontilhado e o segundo tracejado:
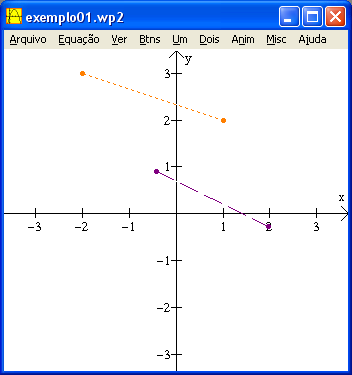
Para definir uma função polinomial (de grau no máximo 8) que passa por determinados pontos, basta clicar em Equação/Polinomial, surgindo a seguinte janela:
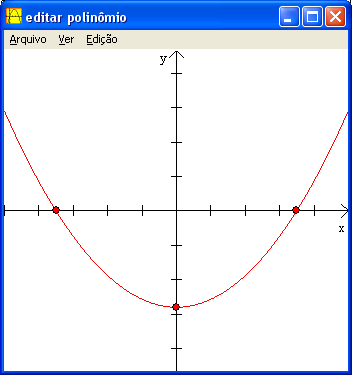
Inicialmente são plotados três pontos arbitrariamente e é exibida a janela no modo "editar polinômio". O mouse (botão esquerdo) é usado para arrastar pontos pela tela, ou então para adicionar/deletar pontos (botão direito). Os pontos que definem o polinômio estão sempre visíveis no modo edição, mas podem ser ocultados -- ver o caixa de diálogo Edição/Atributo. Clique Editar/Terminar para retornar para o menu 2D. Gráficos criados desta maneira irão aparecer no Inventário como "polinômio". Exceto pelo fato de suas equações não estarem visíveis, elas podem ser usadas do mesmo modo que exemplos do tipo y=f(x). Para visualizar os coeficientes do polinômio definido pelos pontos, basta ver em Edição/Ver equação.
Esta caixa está disponível somente se existirem exemplos de curvas implícitas no inventário. Uma equação f(x,y)=0 pode ser convertida numa inequação: basta selecionar a equação na primeira caixa de listagem e clicar num dos botões "alterar". Uma região plana será definida pelas inequações da segunda caixa de listagem (tomadas conjuntamente). Clique em "lançar" para preencher a região com pontos aleatórios uniformemente distribuídos. A média desses pontos é uma aproximação do centróide da região. A amostra inclui apenas os pontos visíveis. Pressione qualquer tecla para interromper a geração dos pontos.
No exemplo abaixo está definida a equação de uma elípse xx + yy/2 =1 e marcado 10.000 pontos da inequação xx + yy/2 < 1

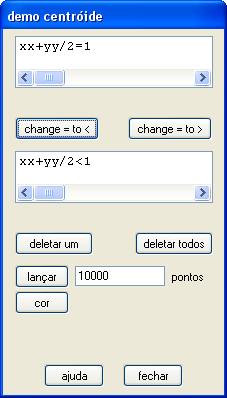
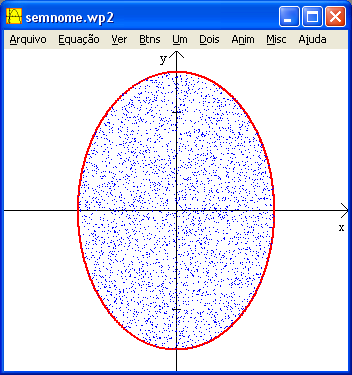
Esta parte é bem interessante, pois serve par visualizar regiões no plano, delimitados por curvas na forma y = f(x). Para abrir a opção de sombreamento, basta clicar em Equação/Sombreamento, abrindo a seguinte janela:
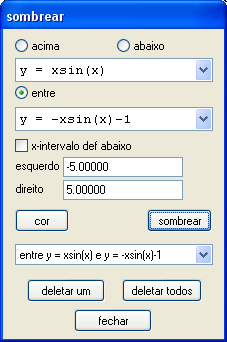
Cada uma dessas regiões são obtidas sombreando "acima" ou "abaixo" determinada curva, ou "entre" duas curvas selecionadas -- os botões selecionam apenas um dos três casos. Para restringir os valores de x entre dois extremos, selecione "definir intervalo" e digite os valores extremos no espaço apropriado. O sombreamento é feito por um padrão de pequenos pontos, cuja cor poderá ser selecionada. Uma vez descrita a região clique "sombrear" para ver o resultado e para adicionar na lista de regiões.
O resultado do exemplo acima é esse:
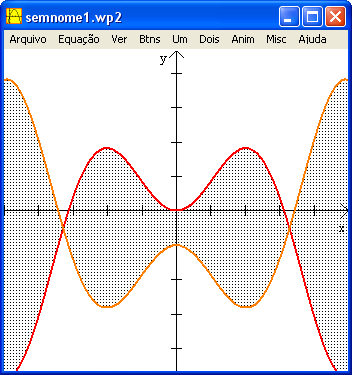
Esta janela aparece automaticamente depois que o primeiro exemplo é criado e permite que você inspecione e edite exemplos existentes e faça outras modificações e construções. Para selecionar um ítem clique sobre o exemplo com o mouse. Somente um exemplo pode ser selecionado por vez.
y = axx + bx + c define uma função quadrática que depende de três parâmetros a, b, e c . Cada um dos três podem ser usados para criar uma família de curvas. Digite "c" na caixa "parâmetro", coloque o intervalo dos valores ao preencher as caixas "min" e "max" e diga quantas curvas devem estar na família ao preencher a caixa "passo". Clique "definir" para completar o processo e ver o gráfico. Note a mudança na entrada do inventário para
o exemplo. Para desfazer esta construção, selecione o exemplo e clique "desdefinir".
O procedimento acima é uma maneira de "animar" um exemplo. Ver menu "animação" para maiores informações sobre este tópico.
y=f(x). O valor inicial pode ser animado, associando-o a um dos parâmetros A, B, ..., W da lista do menu Anim. O segmento inicial cruzará o eixo x se você selecionar "segmento inicial". Nas linhas da rede serão colocadas setas, caso você opte por isso no box. "Passos" se refere ao número de vezes que a função é aplicada no valor inicial (isto é: x, f(x), f(f(x)), ..., etc). Para desfazer o traçado, feche a caixa de diálogo com "desdefinir" .
Este ítem permite que você defina sua própria biblioteca de funções, que são salvas com o arquivo. Quando o Winplot analisa uma expressão, ele olha para a sua lista de funções primeiro. Para fazer uma entrada nova na lista, digite o nome na primeira caixa de edição e uma fórmula que a defina (em termos de x) no segundo. Clique "enter" para terminar.
No exemplo abaixo, está sendo definido a função sen(x), como sendo a função sin(x), ou seja, agora função seno está em português.
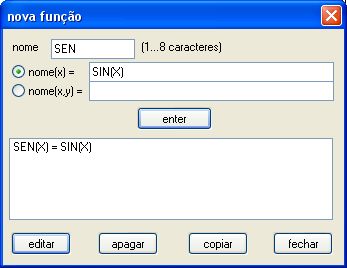
A idéia básica de fazer animações, com o Winplot, é de introduzir uma constante dentro da função (equação) definida, essas constantes são as letras do alfabeto exceto, x, y e z.
Para alterar os valores das constantes, basta abrir a janela ANIM e escolher a constante a ser alterada
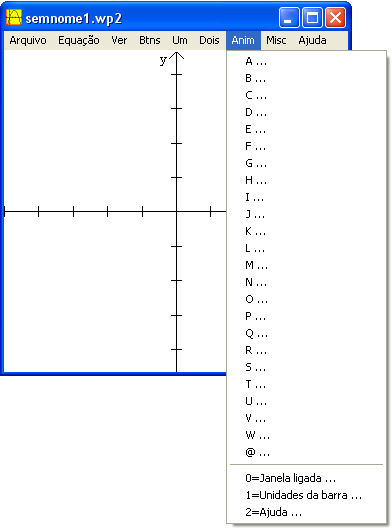
Como por exemplo, vamos definir o gráfico da elipse xx/(AA)+yy/(BB)=1, dando a equação implicitamente, onde temos duas constantes A e B.
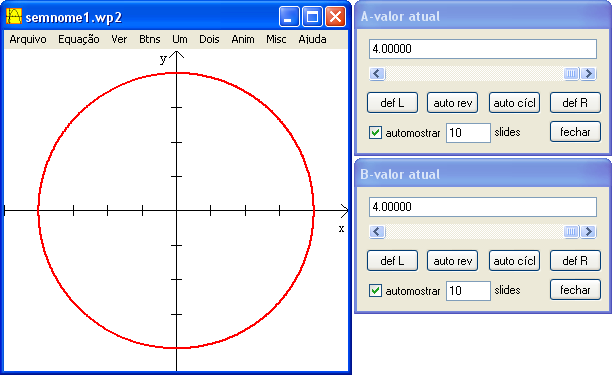
Para de definir os limites máximo e mínimo das constantes, basta digitar no campo correspondente e clicar nos botões def R e def L, respectivamente, (R = right = direito e L = left = esquerdo). Para se observar um valor qualquer basta digitar o número e teclar <Enter>, ou com o mouse deslocar o botão do valor até atingir o valor desejado.
A opção auto cícl e auto rev tem a finalidade de deixar a animação rodando, até que se digite S para sair da animação, onde o primeiro se repete indefinidamente, enquanto a segunda opção a animação "vai e volta".
Na opção automostrar, você define quantos quadros (slides) deseja ver.
Veja o exemplo, abaixo onde estão definidos 10 quadros:
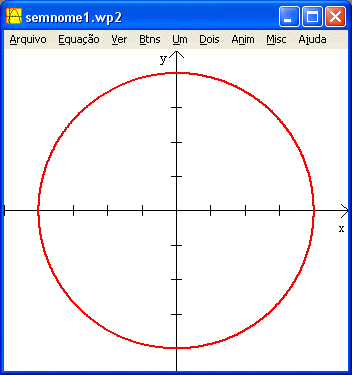
Para traçar gráficos em 3D (tridimensionais) com o Winplot, devemos escolher a opção 3-dim na janela principal, obtendo a seguinte janela:
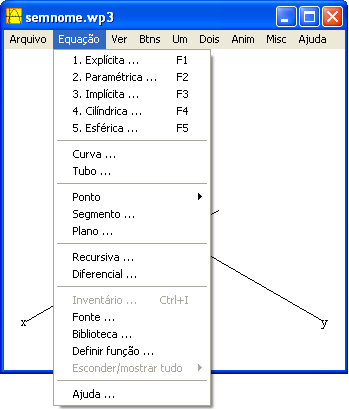
Existem vários sub ítens, dos quais, os mais importantes serão colocados nas subseções seguintes.
As funções explicitas, são as mais comuns para os alunos, são funções do tipo: f(x,y)= xx + cos(3y).
Para inserir uma função, basta clicar em Equação/Explicita, surgindo a seguinte janela:
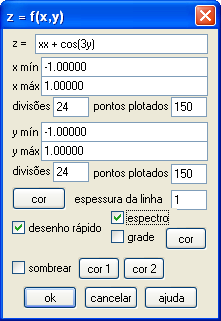
Nesta janela, deve-se digitar as expressões padrões para definir uma função de z=f(x,y).
Para definir um domínio retangular, do gráfico, digite os valores mínimos e máximos de x e y nas respectivas áreas. Em divisões o padrão é 24 e o número de pontos plotados por padrão é 150, mas pode-se mudar esses valores para fazer gráficos mais rápidos (com menos qualidade).
Para obter uma visualização rápida da superfície, clique em desenho rápido e para uma visualização mais suave, com o preenchimento das grades com tons da cor escolhida, que variam de acordo com a altura, vindo dos pontos mais inferiores (escuros) para os mais superiores (claros). Veja no exemplo abaixo, sem e com espectro.
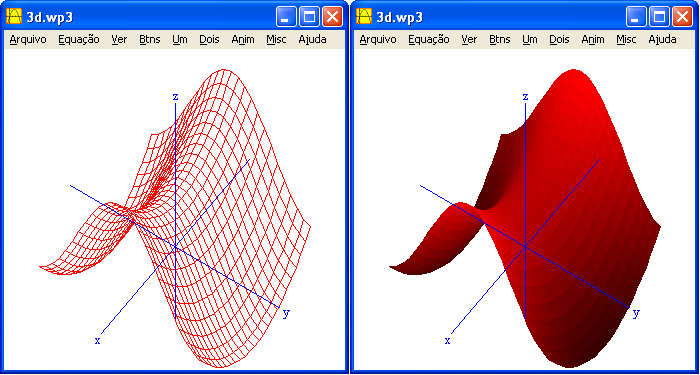
No modo desenho rápido é possível desativar o espectro e tingir cada lado da superfície com uma cor diferente. Para isto, marque a opção sombrear.
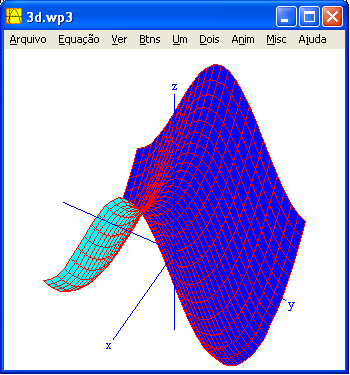
Para ampliar ou reduzir o gráfico, basta teclar Page Up ou Page Down, respectivamente e para girar o gráfico em torno dos eixos, basta usar as setas do teclado.
Para definir as funções em coordenadas paramétricas, basta clicar em Equação/Paramétricas, surgindo a seguinte janela:
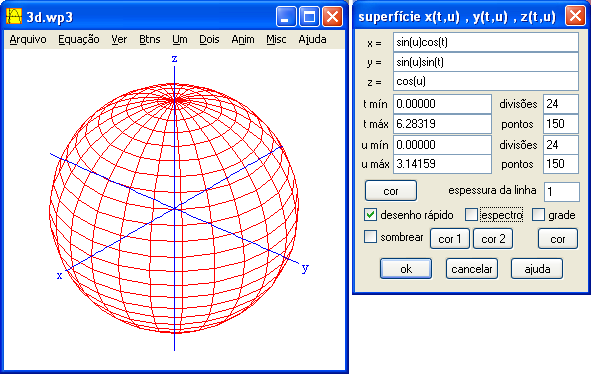
Nos campos correspondentes às variáveis x, y e z, digite funções cujos os parâmetros são t e u, ou seja x=f(t,u), y=g(t,u) e z=h(t,u), defina também qual a variação desses parâmetros. Pronto está feito o gráfico.
Para visualizar superfícies definidas implicitamente, basta clicar em Equação/Implícitas, surgindo a seguinte janela:
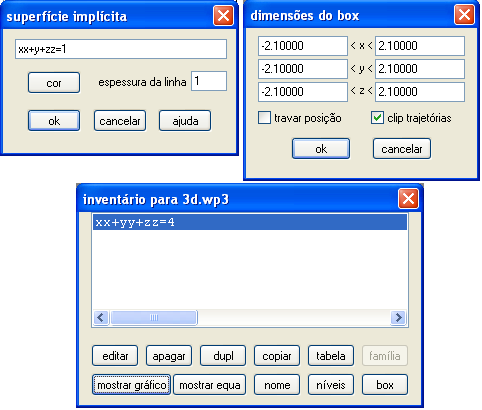
Superfícies definidas implicitamente são desenhadas por meio de curvas de níviel, que são obtidas clicando no botão níveis na janela inventário, bastando escolher qual das três variáveis será atribuidos valores, para a obtenção de curvas no espaço.
Por exemplo, escolheremos 25 valores para a variável y (azul) e 10 valores para z (laranja), conforme a figura abaixo:
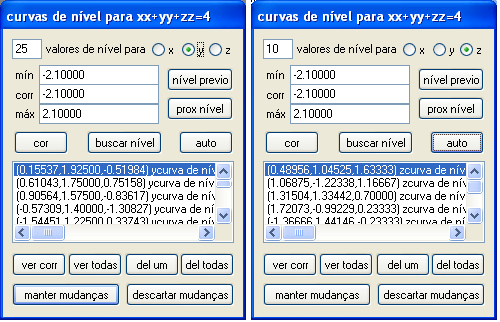
Obtendo dessa maneira a superfície da equação dada, que no caso é uma esfera de raio igual a 2.
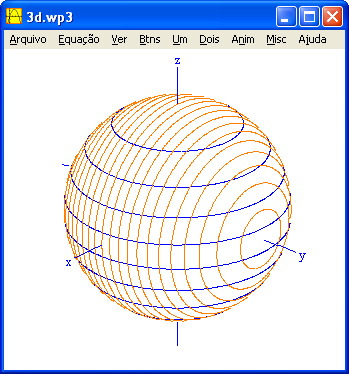
Para definir as funções em coordenadas cilíndricas, basta clicar em Equação/Cilíndricas, surgindo a seguinte janela:
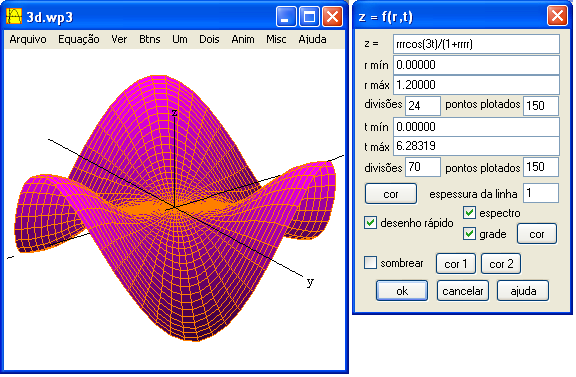
Como no exemplo acima, foi definido z=rrrcos(3t)/(1+rrrr), onde r=rô (módulo) e t=teta (ângulo polar em radianos). Nesse exemplo está usando espectro de uma cor e grade de outra.
Para definir as funções em coordenadas esféricas, basta clicar em Equação/Esféricas, surgindo a seguinte janela:
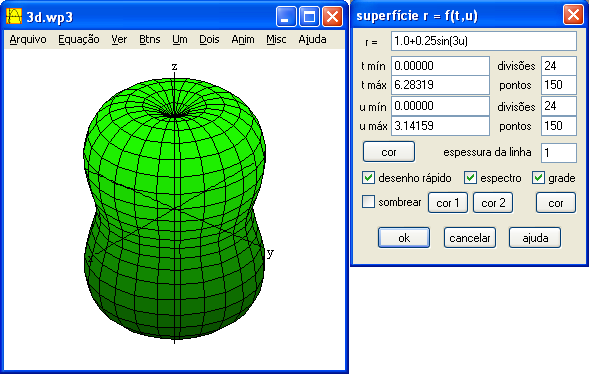
No exemplo acima, foi definido r=1.0+0.25sin(3u), onde t=teta e u=fi são ângulos em radianos.
Para definir uma curva parametricamente, basta clicar em Equação/Curvas, surgindo a seguinte janela:
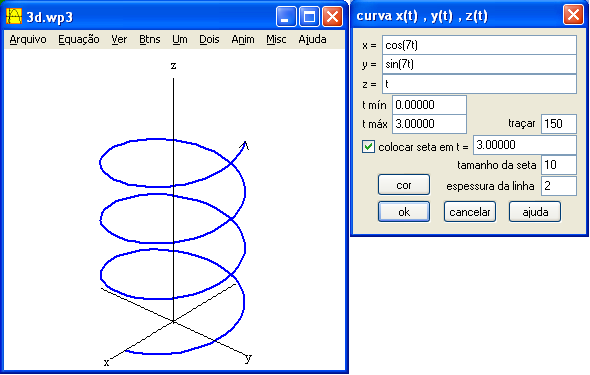
Onde a curva do exemplo acima, é definida parametricamente como x = f(t)=cos(7t), y = g(t)=sin(7t) e z = h(t)=t, com t variando no intervalo [0,3] e sendo colocada uma seta para t = 3
Para definir essa superfície tubular, basta clicar em Equação/Tubo, surgindo a seguinte janela:
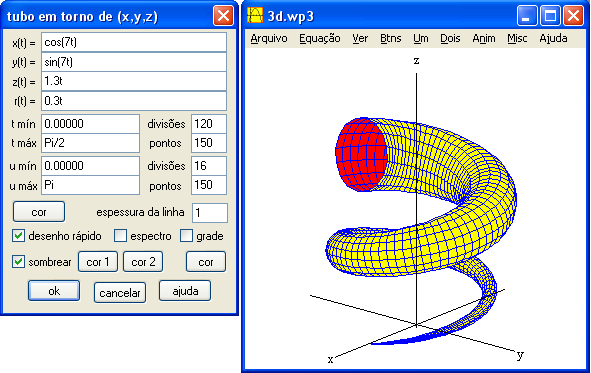
Onde superfície acima, é gerado a partir da curva parametrizada definida por x = f(t)=cos(7t), y = g(t)=sin(7t) e z = h(t)=1.3t, com t variando no intervalo [0,1.57] e para cada ponto da curva é necessário definir o raio do tubo (em termos de t se ele não é constante), que nesse exemplo é r(t)=0.3t, gerando uma figura que lembra um chifre. Note que o parâmetro u está definido de 0 à Pi, ou seja, em cada ponto da curva a circunferência está fechada.
Existem quatro formas de se marcar um ponto com o Winplot, para tanto basta clicar em Equação/Ponto,e escolher em qual sistema de coordenadas que se marcar o ponto, ou seja, coordenadas cartesianas, cilíndrico (pode ser útil mostrar também o Meridiano principal, cuja posição pode ser alterada).
No exemplo abaixo, estão definidos 3 pontos, todos com as mesmas coordenadas, sendo que, cada um nas respectivas coordenadas e todos com a opção Âncoras ou exibir arcos, para ver as projeções ortogonais sobre os planos coordenados ou os arcos (o que facilita a visualização).

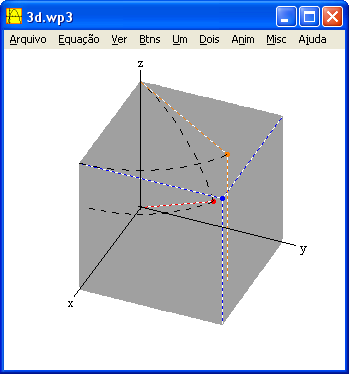
No exemplo acima, foram desenhados os planos cartesianos, e o ponto:
De maneira análoga a de se marcar dois pontos em 2D, tem-se também a possibilidade de se marcar segmentos em coordenadas cartesianas, para tanto basta clicar em Equação/Segmento, este é um caso particular de uma curva em 3D, visto anteriormente.
Veja no exemplo abaixo como definir um segmento, bastando é claro definir os dois pontos.

Este ítem é para mostrar o gráfico do plano dado pela equação a(x-k) + b(y-m) + c(z-n) = 0, onde P=(k,m,n) é um ponto e v=(a,b,c) é um vetor normal do plano. O plano terá o aspecto de um paralelogramo com centro no ponto P, que deve ser colocado no campo, separando os valores por vírgula. O comprimento de um lado é definido na caixa Tamanho, onde o tamanho e a forma também podem ser controlados pelos intervalos de variação dos parâmetros t e u.
No exemplo abaixo, definimos o plano que passa pela origem P=(0,0,0) e tem como vetor normal v=(1,-2,1)
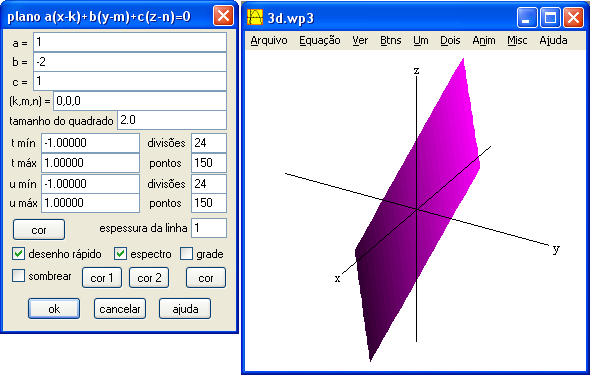
Outras características e funções do Winplot, como por exemplo:
Para tanto basta entrar em cada um dos ítens, da janela, ou seja: